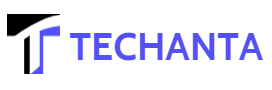These days you can see many people using Apple products such as the iPhone and iPad, which is undoubtedly one of those very famous brands in the market. Well, besides those devices mentioned above, there are also other products such as iPod and the Air pods too which are still part of their product line up, so if you happen to have one or two of the devices, then it might be interesting for you to know more about the possibility about connecting your Apple device with your dell laptop and vice versa to share and transfer pictures and files and much more.
Best methods about how to connect airpods to dell laptops?
Here are some of the best methods you can use today to connect your AirPods to a dell laptop. They are super easy and exciting at the same time, making it one of the most popular methods of connecting AirPods to dell laptops out there on the internet nowadays. So, let’s get started!
1. Connect AirPods using iCloud Drive
iCloud Drive is a free built-in application on Apple devices that helps you access any files anytime without having problems with plenty of storage. As for this method, to be able to transfer your photos and other file types from your apple devices such as your iPhone or iPad very quickly, all you need is iCloud Drive on your device, and all of your photos will always be saved on it which makes it very easy to access them anywhere.
- First, you need to make sure that iCloud Drive is installed onto your iPhone or iPad as well as your dell laptop. If they are not, then you can go into the app store and search for both of those applications from there. It should take just a few minutes for it to download onto your device. The next step now is to login into that application from all of your devices so that you can quickly transfer any file type from one device to another without having problems with plenty of storage. Again, if you don’t have an apple account, please create one since this method works super fine when you have an apple account, and all of your devices are using the same iCloud Drive.
- Now, on your dell laptop, let’s say, for example, it is windows 10. You need to go into settings, click on accounts, and select iCloud from there since we want to synchronize our pictures onto the cloud storage. Then you will be asked if you’re going to allow it or not so that anyone using that iCloud account can see your photos and other files; just click on allow access since we want to transfer them anyway, so this way doesn’t matter. If you don’t like to share any of your files with anybody else, then choose ‘no,’ but in most cases, people do this to share files and folders without too many problems.
This method works well for transferring all of your photos from one device to another, such as iPhone or iPad to PC or windows ten especially. That’s it! You can easily connect your Apple AirPods and listen to some music while traveling, and it is super easy and convenient!
2. Connecting Airpods using iCloud sharing
iCloud is another built-in application by Apple that lets you access all of your photos and other file types without any problem whatsoever. Many people are now enjoying the benefits of having this type of program installed on their devices which makes it quick at accessing certain file types whenever they need them within seconds. This app also helps you sync all of your file types so that you can access them wherever you go. So, let’s get started!
- The first thing is to make sure that your devices, such as AirPods and dell laptops, use the same iCloud account. Suppose they don’t then create one since this method will not work unless you have an Apple ID, and then all of your devices must share the same iCloud Drive just like we did in the first ‘how to connect AirPods to dell laptop’ guide, which we mentioned earlier on in this blog post. Again, if you don’t have a known apple account yet, please create one before reading further. It should take just a few minutes for it to be developed fully.
- In most cases, this method works for all iOS devices such as iPhones and iPads, so let’s begin. On your iPhone or iPad, you need to go into settings and then scroll a little bit down until you find ‘iCloud.’ Click on iCloud and then click on iCloud Drive next. You will have a few options here where you can turn on the feature that says “Share my photos,” which means that all of your photos are now shared with everyone else who has their devices logged in using the same iCloud account.
Which you share with them! It should be straightforward for anybody to do since it takes just seconds before you can enjoy listening to music without any problem whatsoever. But first, make sure that your dell laptop is also logged into the same iCloud account that you are using on your iPhone or iPad.
- Now, go onto your dell laptop and start-up iTunes since we need to connect our AirPods to this device to function correctly whenever we want to listen to music while working or playing games, for example. As you probably already know, the latest version of iTunes requires a lot of space, so make sure you have enough storage left on your PC before continuing further.
If not, then I recommend deleting any other apps and programs you don’t use anymore because most likely, it will take up all of your hard Drive, which does matter at times! Now let’s begin with connecting AirPods to dell laptops since they will not work correctly if you don’t go through this process. You can do this in two ways which are very simple and easy to understand.
How to connect AirPods to dell laptop?
- Open up iTunes on your PC and click on the “View” menu at the top of this window. Then choose ‘Show sidebar’ if it’s not already visible, you should see it after you click. Now go ahead and click on devices located in that sidebar or scroll down until you find your AirPods so that they can be appropriately connected to your laptop where you want to listen to music from them.
- Once you have found your AirPods in the sidebar of iTunes, right-click on them once so that a small popup menu appears with lots of options inside, which are all related to how we want our AirPods to work whenever they’re plugged into any device, including laptops like dell laptop for example. Then go ahead and click on ‘Prevent devices from communicating with each other, which should already be selected by default because in most cases, this is precisely what we want to do since it will prevent our PC or any other device that uses the same iCloud account where your AirPods are connected to, from controlling your AirPods when they’re plugged into dell laptop for example which is perfect!
- Now close out of iTunes whenever you don’t need it anymore. If you wish to listen to music through your AirPods, please remember that they will not automatically connect to dell’s laptop every time, even without following this guide. You will have to repeat these steps whenever you want them to be connected to your PC or any other device you have paired them with before!
How to connect AirPods to Dell laptop Windows 10?
Connecting your AirPods to your Dell laptop running on Windows 10 is straightforward. Firstly, make sure that your AirPods are charged and turned on. Then, navigate to the taskbar on your laptop and click on the Bluetooth icon. Select the option to turn on Bluetooth if it isn’t already enabled.
Next, open the lid of your AirPods case and press and hold the button on the back until the LED light on the front starts flashing. Once the AirPods are in pairing mode, they should appear on your laptop’s list of available Bluetooth devices.
Click on the AirPods on the list and select “Connect.” Your laptop will then automatically connect to your AirPods, and you should be able to start using them to listen to audio or take calls.
Apart from this, if you are interested to know more about GPU Water Cooling Kit then visit our How to category.
FAQs (Frequency Asked Questions)
- How Do I Connect My Air Pods To My Dell Laptop?
Open windows settings and enable the Bluetooth of your Dell laptop, then you have to search for other Bluetooth devices around you. While you are searching, flip open the lid of your Air Pods to be discovered by your Dell laptop. When your Dell laptop discovers you’re Air Pods, click on it and select done.
- I Can’t Connect My Air Pods To My Dell Laptop. What’s Wrong?
The most common reason for not linking your Air Pods to your Dell laptop is a problem with one of the devices’ Bluetooth connections. You must first ensure that your Dell computer’s Bluetooth is switched on before you can also turn on the Bluetooth of your Air Pods so that they may be recognized by it. To pair them together, after your Dell laptop has discovered them, click on them.
- Is It Possible To Use Air Pods With A Dell Laptop?
If the Dell laptop supports Bluetooth, you may use Air Pods with it.
- How to Enable Bluetooth on Dell Laptop?
To enable Bluetooth on your Dell laptop, go to settings and choose the device. Your Bluetooth will be displayed in the device area, and you must check the switch button to turn it on.