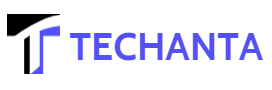When using your Mac Laptop, it uses Random Access Memory for tasks in the foreground. While when they are inactive, the memory they occupy is released back to OSX, which other processes can then use. If this process doesn’t occur promptly, the computer’s performance will suffer significantly because of low ram availability. So it is necessary to manage it properly to maintain good performance and at the same time avoid having too many apps open all together at once.
Why is my Mac’s RAM total?
Because Mac OS makes the most of available resources to enhance efficiency and speed, so your RAM utilization is constantly reaching its maximum. Performance problems are likely caused by a program using up all of your RAM or running too many background processes and apps simultaneously.
Best Ways about how to free up RAM on Mac?
This article provides five tips about how to free up ram on Mac with methods that work best for security reasons. You will also have the option of freeing up ram manually or automatically according to your needs.
1. Quit Running Applications Completely
This is probably one of the best ways to free up ram on Mac. When you are not using your needs. When you are not using an application, it is best to quit it entirely from the activity monitor. If you don’t use certain apps for a long time, but they still reside in your dock, they will be opened again each time you click on them until you quit them. Mac has several tools that can help us with this issue, and we provide the five best mac applications that can quickly free up ram.
2. Delete Temporary Files
Mac caches several temporary files automatically to make the app launch faster, and this is a great feature; however, if left unchecked after a while, all those cached temp files start taking up quite some space. To delete temporary files on Mac, visit the following path: User>Library>Caches There delete all files found there ONLY if necessary.
Read more:- Windows 10 Activator TXT: An excellent programme with new features
3. Check Network Activity Trends
If you tend to work with many applications and transfer files to other devices, there might be an instance where your mac computer starts using up massive ram, which causes the overall system performance to decrease. This can be easily fixed by checking your network activity trends and seeing what is happening on your computer, and following this path: System Preferences>Network>Click the gear Icon>Select “Ethernet” or “Airport” from Interface drop-down menu>Click on Statistics button under that option.
4. Empty Trash Command Every Day
This is also one of several ways to free up ram, but we don’t want you deleting any important files as it happens when you use the command without selecting items first. Would you please check our article about the emptying trash command on Mac and how to use it properly?
5. Use Automatic Memory Manager
An automatic memory manager is a free software that automatically frees up memory without manually quitting apps. It works best when you have a lot of RAM available, which will benefit developers and video editors who often work with big files in their applications.
6. Use Activity Monitor To Free Up Ram
In case you need to use a more advanced and manual way on how to free up ram on Mac without any third-party applications, we recommend using activity monitor as it provides several tools for this purpose which include:
Free up memory, Quit applications that are not used or active, Emptying trashcan, Prevent idle apps from launching at startup. Before using any of these tools, it is best to quit all unused functional apps altogether for Mac free up ram. To do so, follow the path: Applications>Utilities>Activity Monitor. There, select all items in the Process list you don’t need and click on the “Quit Process” button located under Activity Monitor’s primary window.
7. Don’t Forget About Your Startup Items
Even if your Mac is powerful enough to operate several things simultaneously without slowing down performance significantly, some processes get launched automatically by your system whenever it starts, which slows down its overall performance because they are active whenever your Mac is running.
Those processes typically reside in the following folder: System>Library>StartupItems A complete list of items found there can be seen by clicking on the drop-down menu next to the “Hide:’ button under the Startup items window. You don’t need to delete all those hidden startup items unless you are sure they are unnecessary for your mac computer.
8. Use Third-Party Memory Cleaners
Although many people may think that they should keep things as clean as possible with their Mac, this cannot hurt performance if done correctly, and it will make applications run faster without any errors. To use a third-party memory cleaner on your system, we recommend using Cleaner, which is free of charge and works on all mac systems.
9. Download & Install Memory Cleaner
After downloading and installing the memory cleaner, you can follow these steps to increase performance on your Mac: Select “Cleaner” under applications tab>Go to system section>Click on Analyze button after selecting Free up space now option. After the process is done, click Complete Uninstall>Select items you want to delete by checking them one by one>Click the Delete selected items button.
10. Quit Applications That You Don’t Need
When Your Mac Starts Using Up All Available Resources Depending on your daily activities, several apps open themselves when your Mac starts, which you might not need at all or only use once in a while. If this is the case for you, then you can prevent those apps from opening.
To do so, go to the System section under the preferences tab and select launches at the bottom of the left pane>Check all items that you want to prevent from launching with your Mac at startup and click on the “-” button located next to it. It is best to restart your Mac after doing this for changes to take effect. You should also check items that open automatically after connecting an external device such as a USB stick since they may also affect performance.
11. Disable Sleep Option Completely
This is another one of several ways on how to free up ram. It’s a great solution if your mac computer has less than 4 GB of RAM as it will prevent Mac from going into sleep mode after some time which saves more ram during working hours; however, we would recommend following steps 1-6 first before trying this option as they are likely to provide better results.
How do I free up a blocked RAM?
Close unnecessary programs and applications
One of the most common reasons for a blocked RAM is running too many programs and applications simultaneously. Closing unnecessary programs and applications can free up the RAM and improve the performance of your computer.
Check for malware and viruses
Malware and viruses can also cause a blocked RAM by consuming your computer’s resources. Running a malware scan can help identify and remove any threats affecting your computer’s performance.
Increase your RAM capacity
If your computer frequently experiences a blocked RAM, you may need to upgrade your RAM capacity. This involves purchasing and installing additional RAM modules on your computer’s motherboard.
Clear the cache and temporary files
The cache and temporary files are stored in the RAM and can cause a blockage if not cleared regularly. Clearing the cache and temporary files can free up the RAM and improve the performance of your computer.
Conclusion
The most common reason for a sluggish Mac is a lack of RAM left to execute instructions. You can try restarting your Mac, updating macOS, closing resource-intensive background applications, clearing browser cache, disabling login items, and cleaning up disk space to make the device work better. However, quick manual methods are usually effective if you don’t notice any improvement after using them.
Apart from this, if you are interested to know more about Sata Cable then visit our AI Tech category.