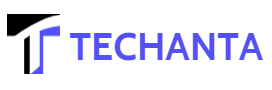CPU Fan
A CPU fan is a small device that plays an essential role in the working of your system. If you have a computer or a laptop, then it is more likely that your PC has a CPU fan, as, without the CPU fan, your PC would not be able to work. The CPU fan is an integral part of any computer system as it works as a heat sink. It takes away the heat from the Central Processing Unit (CPU) of your computer and makes sure that the temperature within the CPU remains normal, which is around 60 degrees centigrade.
The CPU Fan Error Message is the motherboard’s fundamental means of informing you that it cannot find a cooling device for your CPU. The motherboard also stops the PC from booting since using a CPU without a cooler is an excellent method to compromise the integrity of your processor.
What is CPU fan error?
CPU Fan error is a laptop/desktop/netbook hardware error where the cooling fan has stopped working. It can be caused by dust contamination or any failure with the fan itself. Fan not spinning issue usually appears during booting, while windows start to load before you see even BIOS screen. You may notice that your computer is getting warm very fast, CPU temp goes over 90C, and then your pc/laptop shuts down abruptly without any warning messages.
If you get this type of error, you should immediately turn off the computer and disassemble it to check if anything is blocking or slowing down the CPU fan from rotating or moving air inside your laptop. Usually, when the motherboard detects the “fan not spinning” error, it disables the CPU, and overheat protection kicks in. Your computer will shut down to prevent overheating and permanent damage to itself.
How does the CPU Fan error appears?
- When you power on your computer, it starts to beep sound continuously, and the LED display [FAN] is a blink in blue color at the same time with a long interval. In addition, three fans in the motherboard will rotate for a while with long intervals too. The blinking of [FAN] means- no fan enough to cool down CPU.
- if your computer boot successfully, but appearance windows appear that say that there’s a problem with CPU fan error, then the solution is straightforward since it seems like one of the fans is not running well in a place where other fans are working fine. Hence, you need to replace your CPU fan only(remember to bring back the warranty seal if it’s possible) or use compressed air to clean up the dust in the fan (if it’s not causing a problem with your fans running).
- when you power on the computer, there appear messages like “CPU Temperature Exceeded” or “CPU Fan Error/Stop Detected.”
- The message indicates that CPU overheating the solution is necessary to replace the cooling fan (CAUTION: don’t forget to bring warranty seal if possible) or use compressed air to clean up specks of dust in the buff.
- when you power on your computer, it doesn’t start to beep sound but CPU FAN constantly rotating, although CPU doesn’t overheat all the time. It seems that the CPU has a problem controlling its speed- either high or low. This case requires your CPU FAN replacement.
- when you power on your computer, the CPU FAN makes a sound as it rotates at high speed all time. It seems that your CPU fan is broken and needs to be replaced.
Cause of CPU fan failure
Any of the following may cause a CPU Fan error:
Power supply problems
A failing power supply may have trouble supplying enough current to one or more components, and it may be producing “dirty” (modulated) or noisy (spike-producing) power that causes instabilities on the motherboard, which can lead to frequent CPU Fan errors as well as other kinds of crashes and glitches.
Lousy cable connection between the motherboard and CPU fan
Thermal pastes or pads worn away or pushed out of place by heat-sink mounting pressure – use new thermal paste/pads if necessary, only in thin layers to avoid creating air bubbles. If you need to apply extra pressure when mounting your heat-sink due to excessive heating even with new paste/pads, then the paste/pad was improperly applied to begin with. Otherwise, there are other problems such as an inadequate cooler or thermal ceiling for the CPU involved.
How to get rid of CPU fan error?
CPU fan is part of the computer’s cooling system. It serves to reduce the temperature inside your computer, ensuring its smooth and continuous operation for a long time. However, it can be pretty annoying when you begin to receive CPU fan error messages? If this happens with your PC or laptop, check out if these following tricks help:
1. Check Your Power Supply
You might not know, but an overloaded power supply could be causing PSU fan error. Specifically, an insufficient power supply does not have enough sockets for all hardware components to connect to its bus. In turn, this will overload the PSU as it cannot handle all those devices at once without tripping over itself.
To solve this problem, first, disconnect everything from your motherboard except for the CPU & GPU, and power them with a single 8-pin and 6-pin cable (respectively). If the PSU fan error is still there after powering up your computer, this means you need to buy another power supply unit.
2. Clean Your Computer Fan
Computers usually accumulate dirt over time. This includes dust, hair, or even pet fur (especially during summer when we open windows for fresh air). While this might not seem like such a big deal, it affects the performance of your computer in several ways:
- It makes your hardware hotter than usual;
- It can prevent proper cooling by blocking airflow;
- Most importantly, it can cause high-pitched noises and eventually CPU fan error.
How can you fix this? Please turn off your computer and open up the case, then use compressed air to clean it. If the problem persists, go for more detailed cleaning with cotton buds or even toothpicks.
3. Replace Your Fan Sensor
The fan sensor tells your motherboard when to power on/off system fans it tells your motherboard when to enable cooling at all! However, just like any other part of your computer, these sensors are not immune to hardware malfunctions causing CPU fan errors in Windows 10/8/7. To solve this problem, you simply need to replace the defective fan sensor with a new one – if possible, in combination with #2 to make sure that ALL fans are working correctly.
4. Adjust Your BIOS Settings
If you’ve not made any hardware changes to your computer, the fan error might be due to incorrect BIOS settings for your motherboard. Specifically, if some of these options are set incorrectly:
- Ambient temperature is higher than the threshold value;
- Thermal protection mode is enabled; or – Cooling function is active on a specific CPU.
- You will need to change the “Cooling function” option by either disabling it or configuring it correctly following your CPU type (usually via the CMOS setup screen). Also, make sure that your system fans’ partial speed percentage does not exceed 75 – otherwise, this can cause CPU fan error too!
5. Make Sure You Have Enough Memory
Last but not least, if you’ve added more memory sticks to your computer recently, this might also be the cause of CPU fan error. However, make sure that these are compatible with your motherboard chip-set (e.g., DDR3) and connected correctly via the correct slots. If you’re using dual-channel architecture, each stick needs to be inserted into different memory banks. Otherwise, they will act as though they were one memory unit causing fatal errors like blue screen of death.
How to bypass CPU fan error?
A CPU fan is an important component in a computer that helps keep the CPU cool while running. If your computer displays a CPU fan error message, it can cause concern. However, you can take a few simple steps to bypass this error and get your computer running smoothly again.
First, check if the CPU fan is properly connected to the motherboard. Sometimes, a loose connection can cause the error message to appear. Ensure the fan is securely attached to the motherboard’s CPU fan header.
You can try resetting the BIOS settings if the fan is properly connected. Restart your computer and enter the BIOS menu by pressing the designated key (usually F2 or Delete) during startup. Locate the option to reset the BIOS settings to their default values and confirm the action.
Another option is to disable the CPU fan error warning in the BIOS settings. This will prevent the error message from appearing, but it’s not recommended as it can potentially cause damage to the CPU if the fan stops working.
Apart from this, if you want to know about AMD Equivalent To i5 then please visit our Motherboards category