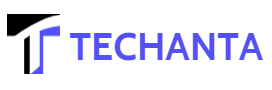Mobile phones contain personal data, like social network and email accounts, the count of steps we take each day, notes and reminders, and even biometric data like fingerprints. While all of this can simplify the task for individuals, it can also be used by abusers and stalkers to watch, control, and torment them. In the U. S., 71.6 percent of mobile device customers own a smartphone, with 94 million iPhones sold in 2015. This article will describe the built-in security and privacy features on the iPhone and related accounts to assist users in improving their iPhone’s privacy and security.
Top iOS Security and Privacy Tips
Apple ID
You need to obtain an Apple ID the first time you buy an iPad or iPhone. This ID uses you to do anything with Apple, like purchasing in the App Store or iTunes, contacting Customer support, utilizing iCloud services, and using FaceTime or iMessage. Your Apple ID is usually an email account – it can be a private email address or ends in @me.com or @icloud.com (which uses to manage your iCloud account).
You can link your account to other emails or Apple IDs. Login to the bill to manage your Apple ID to check which emails relate to your account. Use your credential to log in from a pc. Once you’ve logged in, you may delete any old email accounts you are not currently using. Security questions, passwords, and other contact details can all be updated here. Use a complex password that no one else can predict when changing or creating new credentials, and update it if you think someone else knows it. Here’s where you can learn more about passwords and get some helpful hints.
iCloud Services
Most iPhone customers also utilize Apple’s iCloud facilities, a cloud-based platform that enables users to store music and other items like images, contacts, apps, documents, and emails. You can also store spreadsheets, Presentations, pictures, PDFs, and different sorts of files created in applications to iCloud Drive.
All associated Apple devices can use iCloud, or you can log into your iCloud profile from a pc. Whenever you back up your phone to iCloud after updating or resetting your device, all of your settings and apps will be immediately reset on your phone if you login back into your profile.
iPhone Setting
You may restrict access to data on your iPhone using various settings on the phone itself. While it is time-consuming, going through each setting option is one of the best methods to guarantee that your device is as secure and private as necessary. It will assist you in understanding what each setting provides, how much control you have over your phone, and how much data is saved and possibly shareable on your phone. It is better to go over each setting, but here are some essential privacy or area settings to start.
Find My iPhone
Users can determine their smartphone’s location by logging into iCloud if the “Find My Phone” option is enabled in the phone settings. This function intends to assist you in locating your phone if it is stolen or lost; however, some users may use it to track down another individual. Users who are worried about their privacy protection can disable this option by navigating to Settings/iCloud and turning off “Find My iPhone.” Click here to read how to enable/disable iPhone location settings.
You will ask if you wish to share your location info when you join Family Sharing. You can permanently disable this option by heading to Settings/iCloud/Share My Location and selecting which family members are allowed to access your location.
Family Sharing
Up to six distinct accounts can use the Family Sharing function to share iBooks, iTunes, and Apple Store purchases, videos, photographs, and a Family calendar. Each participant must be invited and accept the invitation, to become a member of the Family Sharing group. The Family Administrator is in charge of payment for purchases made by other family members and has the authority to refuse transactions. Anybody in the Family Sharing group can access purchased material.
Location Settings
Many applications need to know where your iPad/iPhone locates. You can manage which apps have accessibility to your location info by navigating to Settings/Privacy/Location Services for the most part. You can disable all location settings or disable location accessibility for specific applications. If you are not utilizing the application, we suggest turning off the location feature. When you require to use the application, you can turn the location back on.
Another location feature to check is System Functions, which allows the iPhone to utilize your location data for other purposes. Go to Settings/Privacy/Location Services, scroll down the screen, and click “System Services.” Keeping access to location info to a minimum here will assist save battery life.
Privacy Settings
Some applications require access to your calendar, contacts, camera, or photos. You may grant or refuse applications access to other info on your phone under Settings/Privacy. Every application that has ever asked for access to any information on your device can see it here, and you may choose which info they have access to on your phone to enhance iPhone security.
Specific App Settings
Most of your applications’ listings are located near the bottom of the iPhone’s Settings. Additional privacy and security settings are available under each application. Also, remember that most applications have their security, privacy, and notification settings. Examine all of the applications you have downloaded and double-check the settings configuration to your wish.
Apart from this , if you want to know about; Apple Phone Repair Land O Lakes recommends reselling your phone. Why?