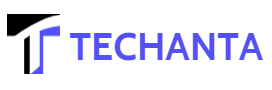Remote Desktop is an essential tool that allows users to access their computers or servers remotely. Whether you’re a business professional working from home or an IT administrator managing multiple systems, Remote Desktop enables convenient access to resources from any location. However, like any technology, Remote Desktop is not without its challenges. In this article, we will explore common issues that users may encounter and provide step-by-step troubleshooting solutions.
Introduction
Remote Desktop, also known as Remote Desktop Protocol (RDP), is a technology developed by Microsoft that enables users to connect to a remote computer or server over a network. It provides a graphical interface for accessing resources, running applications, and performing administrative tasks as if you were physically present at the remote machine.
The importance of Remote Desktop cannot be overstated, especially in today’s interconnected world. It allows businesses to facilitate remote work, increase productivity, and streamline IT management. However, encountering issues while using Remote Desktop can be frustrating. Let’s dive into some common problems and their solutions.
Common Remote Desktop Issues
Connection Problems
One of the most common issues with Remote Desktop is connection problems. Users may experience difficulties establishing a connection to the remote computer or server. This can be caused by various factors, including network issues, firewall settings, or outdated Remote Desktop clients.
Slow Performance
Another frequent problem is slow performance during a Remote Desktop session. Laggy response times and sluggishness can hinder productivity. Slow performance can be due to network congestion, limited bandwidth, resource-intensive applications running on the remote machine, or inadequate network settings.
Screen Resolution Issues
Sometimes, when connecting to a remote machine, the screen resolution may not match your local display settings. This can result in a distorted or improperly scaled interface, making it difficult to read text or access certain features.
Audio and Printing Problems
Audio and printing problems are common when using Remote Desktop. Sound may not play on the remote machine, or printers connected to the local computer may not be recognized within the remote session. These issues can be caused by driver conflicts, improper settings, or compatibility issues.
Login and Authentication Issues
Login and authentication problems can prevent users from accessing their remote resources. Incorrect credentials, password expiration, or misconfigured Active Directory settings can lead to login failures, preventing a successful Remote Desktop session.
Troubleshooting Steps for Connection Problems
If you encounter connection problems while using Remote Desktop, try the following troubleshooting steps:
Check Network Connection: Ensure that both the local and remote machines have a stable network connection. Check Ethernet or Wi-Fi connectivity and verify that there are no network disruptions.
Verify Remote Desktop Services: Make sure that the remote computer has Remote Desktop services enabled. Go to the System Properties settings and confirm that Remote Desktop is allowed.
Check Firewall Settings: Check the firewall settings on both the local and remote machines. Ensure that the necessary ports (usually port 3389) are open to allow Remote Desktop connections.
Update Remote Desktop Client: If you are using a Remote Desktop client application, ensure that it is up to date. Check for any available updates or patches that might address known connection issues.
By following these steps, you can troubleshoot and resolve most connection problems with Remote Desktop.
Troubleshooting Steps for Slow Performance
To address slow performance during a Remote Desktop session, consider the following steps:
Close Unnecessary Programs: Close any unnecessary programs or background processes running on the remote machine. This frees up system resources and improves performance.
Optimize Network Settings: Adjust network settings to optimize Remote Desktop performance. For example, disabling bandwidth-intensive features like desktop background and font smoothing can enhance speed.
Adjust Display Settings: Lower the color depth or reduce the screen resolution of the remote session. This can significantly improve performance, especially when connecting over limited bandwidth connections.
Disable Visual Effects: Disable visual effects on the remote machine, such as animations and transparent windows. This reduces the processing load and enhances performance.
By implementing these troubleshooting steps, you can mitigate slow performance issues and ensure a smoother Remote Desktop experience.
Troubleshooting Steps for Screen Resolution Issues
If you encounter screen resolution issues during a Remote Desktop session, try the following steps:
Adjust Display Settings: On the remote machine, adjust the display settings to match your local computer’s resolution. This ensures that the remote session is displayed correctly on your screen.
Configure Remote Desktop Resolution: Modify the Remote Desktop settings to match your preferred resolution. This can be done through the Remote Desktop client options or the Remote Desktop settings on the remote machine.
Use Scaling Options: If the remote session appears too small or too large, use scaling options available in the Remote Desktop client. Scaling allows you to adjust the size of the remote session window to your preference.
By applying these troubleshooting steps, you can resolve screen resolution issues and achieve a more comfortable viewing experience.
Troubleshooting Steps for Audio and Printing Problems
When encountering audio and printing problems in a Remote Desktop session, follow these steps to resolve the issues:
Check Audio and Printer Settings: Ensure that audio and printer redirection are enabled in the Remote Desktop client options. Verify that the correct audio and printer devices are selected for the remote session.
Update Audio and Printer Drivers: Update the audio and printer drivers on both the local and remote machines. Outdated or incompatible drivers can cause conflicts and prevent audio and printing functionality.
Restart Audio and Printer Services: Restart the audio and printer services on the remote machine. This can resolve temporary glitches or conflicts that may be affecting audio playback or printer recognition.
By following these troubleshooting steps, you can address audio and printing problems and regain full functionality within your Remote Desktop session.
Troubleshooting Steps for Login and Authentication Issues
If you encounter login and authentication issues while trying to establish a Remote Desktop session, consider the following steps:
Verify User Credentials: Double-check the username and password entered for the remote session. Ensure they are correct and match the credentials authorized to access the remote resources.
Reset Passwords: If you suspect a password issue, reset the password for the user account associated with the remote session. Ensure that the new password meets the complexity requirements and is properly synchronized.
Check Active Directory Configuration: Review the Active Directory configuration and ensure that the user account has the necessary permissions to establish a Remote Desktop session. Verify that group policies are correctly applied.
Enable Network Level Authentication: Network Level Authentication (NLA) adds an additional layer of security by authenticating the user before a session is established. Enable NLA on both the local and remote machines to enhance security and prevent unauthorized access.
By following these troubleshooting steps, you can overcome login and authentication issues, allowing a successful Remote Desktop session.
Conclusion
Remote Desktop is a powerful tool that enables remote access to resources and facilitates productivity. However, users may encounter common issues such as connection problems, slow performance, screen resolution discrepancies, audio and printing glitches, and login and authentication challenges. By following the troubleshooting steps provided in this article, you can effectively address these problems and enjoy a seamless Remote Desktop experience. Visit Now.
Frequently Asked Questions (FAQs)
Why is my Remote Desktop connection slow?
Slow Remote Desktop connections can be caused by network congestion, limited bandwidth, or resource-intensive applications running on the remote machine. Optimizing network settings, closing unnecessary programs, and adjusting display settings can help improve performance.
How do I fix audio issues in Remote Desktop?
To resolve audio issues in Remote Desktop, ensure that audio redirection is enabled in the Remote Desktop client options. Update audio drivers on both the local and remote machines and restart audio services on the remote machine if needed.
Can I print from a Remote Desktop session?
Yes, printing from a Remote Desktop session is possible. Ensure that printer redirection is enabled in the Remote Desktop client options. Install the necessary printer drivers on both the local and remote machines for seamless printing functionality.
How do I troubleshoot login issues in Remote Desktop?
To troubleshoot login issues in Remote Desktop, verify that the entered credentials are correct and match the authorized user account. Reset passwords if necessary, check Active Directory configuration, and ensure that Network Level Authentication is enabled.
What is Network Level Authentication in Remote Desktop?
Network Level Authentication (NLA) is a security feature in Remote Desktop that requires the user to authenticate before establishing a session. Enabling NLA enhances security and prevents unauthorized access to remote resources.