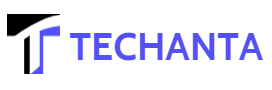Have you ever tried to work with a PDF document but didn’t have a computer handy? Frustrating, right?
In this day and age, remote work and mobile accessibility are highly valued. Therefore, having the ability to edit PDFs on your smartphone can be a game-changer. Thankfully, out of the 8.93 million mobile apps, there are dozens, if not hundreds of apps that can help you do this. You can create, convert, share, and edit PDFs on a phone with just a simple PDF tool. No computer? No problem!
This article covers all you need to know about editing PDFs using only your mobile phone.
Read on…
Download a PDF editing app
Your very first step is to download a PDF editor on your phone.
There are dozens of apps like this online but we recommend LuminPDF. This is the best PDF editor for Android and iOS devices and has all the tools you need to work with PDF files. This app can save you time. It can also make your work look professional.
Here are the steps to download the Lumin app from the Apple Store and Google Play:
For iOS (Apple Store):
- Open the App Store on your iOS device;
- Search for “LuminPDF” in the search bar;
- Select the LuminPDF editor app from the search results;
- Tap “Get” to download and install.
For Android (Google Play):
- Open the Play Store on your Android device;
- Search for “LuminPDF” in the search bar;
- Select the LuminPDF editor app from the search results;
- Tap “Install” to download and install.
Congratulations! You’ve just downloaded your editor. You now have all you need to manage PDFs on your mobile device. Next, let’s learn how to edit PDF file on Android phone, iPhone, and online.
Open the PDF document in the app
To get started, find the app icon among your existing applications and click on it to run it. You may need to allow the app permission to view your documents. This typically happens when you’re looking to edit PDF on Android phone models.
Look for and open the document you want to work on. There are many different ways to do this.
- Search for the document on your smartphone’s storage
- Load the document’s URL/ website link
- Scan the QR code with your device’s camera
- Use Bluetooth, WiFi, or a sender app to transfer the file to your smartphone
Now, you can begin to edit the text.
Edit the text
After you’ve opened your document in the PDF maker, you can begin modifying the content. Most applications provide a text box tool that allows you to convert a PDF to editable PDF. You can also use it to change the font, style, and formatting. You may also be able to make PDF fillable using this tool so others can type inside directly.
A good PDF text editor will have a lot more features. Want to add a personal touch? Draw away using the pen tool! You can also use it to sign inside a PDF fillable form. Want to change the color, line thickness, and opacity of your characters? This tool does all that and more.
Add annotations
You can do more than edit PDF document on your phone. Many editing tools also provide a variety of annotation features to help improve your collaborative efforts. For example, highlights, comments, and sticky note features will come in handy when working with others on the same file.
You can use the highlight feature to make a section of your document stand out. This will help others easily see the changes you’ve made. You can also add comments to give your coworkers feedback or ideas. This feature enables a more productive and collaborative working environment.
Sticky notes can be used for reminders and instructions. This way, everyone is aware of what is going on and can remain focused while updating the document.
Add or remove images
A mobile PDF editor gives you the same flexibility when working with photos that a PC does, including the ability to add and remove them.
To add images:
- Click the “Add” or “Insert” option in the app;
- Choose an image from your smartphone gallery or camera;
- Select the location in the document where you want it to appear;
- Resize or position as necessary.
To remove an image:
- Select the image and choose the “Delete” or “Remove” option.
Merge or split pages
If you have multiple files scattered all over your device and you want everything together so you don’t have to go looking all over for them, merge them. The merge tool helps you combine multiple files into one single document. When you want to divide a file into many different pages, maybe for privacy or sharing reasons, you can use the split file feature.
To merge PDF pages:
- Choose the PDF files to be merged;
- Arrange them in the desired order;
You can also combine individual pages from many PDFs.
- When you’re finished, click the “Merge” or “Combine” button to produce the merged file.
To split PDF pages:
- Select the pages you want to split;
You can split the file by page numbers or by a specific range of pages.
- Tap “Split” to create multiple files from one file.
Conclusion
The number of mobile devices is predicted to reach 18.2 billion by 2025. Apart from calls and messaging, these many devices can also help boost business productivity. Thankfully, there are apps to help us out.