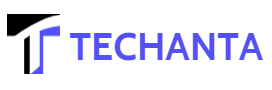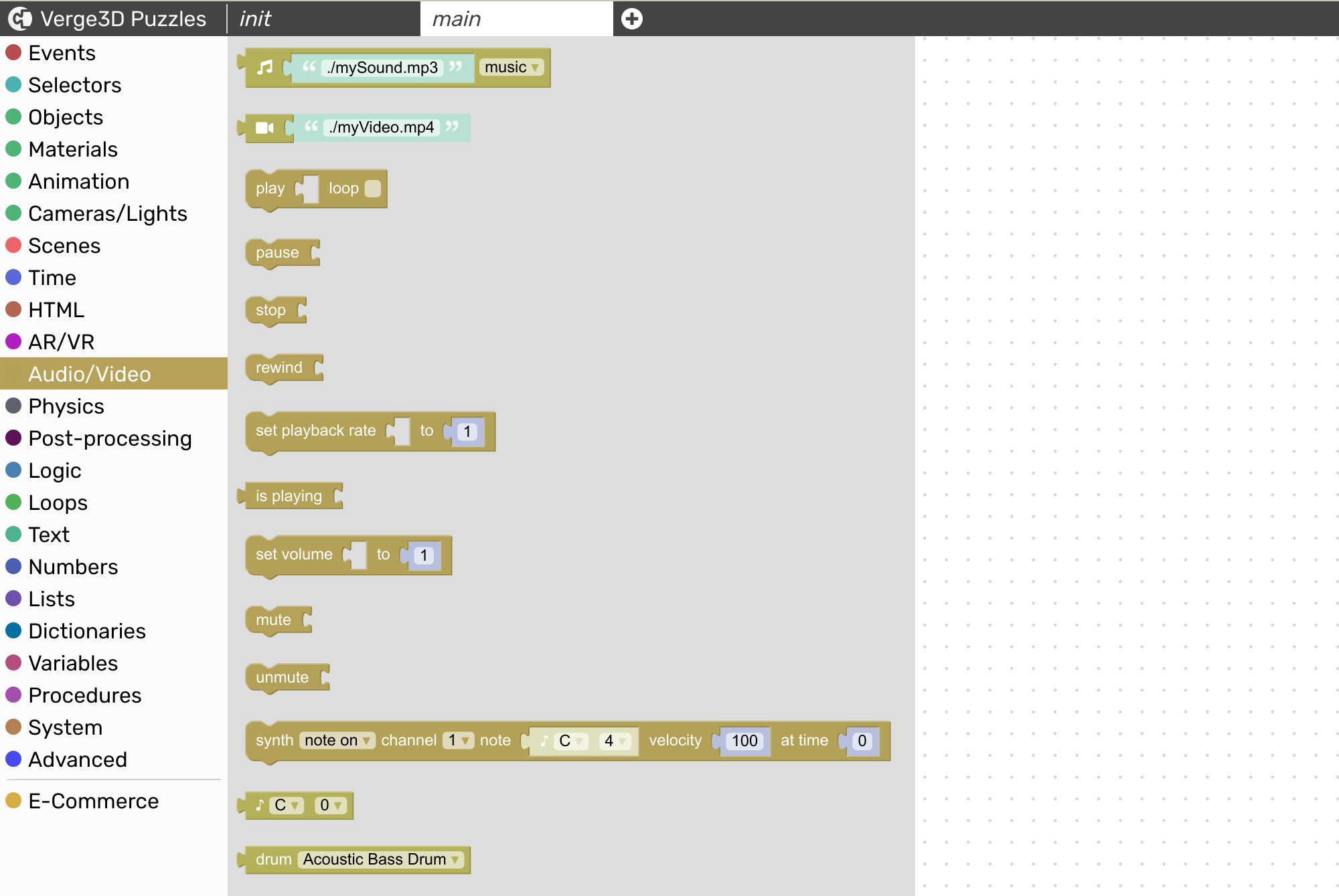Steps to Stop Chrome from blocking downloads
If you have problems downloading files, you can do a few things to fix the problem. Most downloads being blocked will be because of malicious or phishing sites that try to trick people into installing malware on their computers. If you are trying to download something from one of these websites, no matter what browser you use, it is incredibly likely that your Download will be blocked by default.
According to chromium (the open-source project which created Google Chrome), any file with executable code should automatically be flagged as suspicious and trigger this behavior.
- Restart Your Computer And Open Chrome Again
- Go to Tools –> Extensions Check if the “show details” box is checked. Select the options “Developer mode” and “Downloads: Disable or remove downloads…”
- Under Developer Mode, click on “Disable Restrictions” and OK 4- Browse to the file that you want to download and try one more time.
- Download a Removal Tool in case the Download gets blocked again:
- Scroll Down to Downloads, and under that section, select “Allow all sites to open files automatically.”
- Disable Popup Blockers: In Google Chrome, go to Settings. Under the hood tab, click on “Content Settings.” Then scroll down and turn off Popup Blocker or add this site to the pop-up blocker list. After doing this, you should be able to download anything from a website without a problem. It is very frustrating when it happens, but there’s always a way around these problems if you know what you’re doing.
Best methods about how to stop Chrome from blocking downloads?
When you try to download a file from the internet, Google Chrome automatically blocks it. The page shows a message that says, ‘ this type of file can harm your computer, ‘then asks you if you want to continue or cancel the Download. What can be more annoying than this? Are there any ways to stop Google Chrome from blocking downloads? The answer is yes, and there are five methods, each with its pros and cons. So let’s get started!
Read more:- What Is Incognito Mood In Chromebook?
1. Use Third-Party Download Manager Pro extension for chrome
If you read my previous posts about chrome extensions, you might have seen a similar one called Download Manager Plus for Chrome. Unfortunately, it does not work correctly on the latest Google Chrome browser (version 28). So I was looking for an alternative again and found one again in the chrome web store. It’s called Third Party Download Manager. You can download it here, and once you install the extension, it will work perfectly fine on your Google Chrome browser version 28 or above.
Pros Easy to use Accepts multiple downloads at once Change download location Customize appearance (theme) Cons web-page content may be downloaded in addition to file sometimes Requests permission to access data on all websites it is visiting.
2. Tweak settings of your current third-party download manager
Though I like the first method, some would prefer making changes in their existing download manager rather than installing a new one, especially if they already have one installed. If you do not have any yet, you can install the one mentioned in the first method. For example, I have two download managers installed on my Google Chrome browser, Orbit Downloader and Flash-get. The second method will work perfectly fine with both of them.
3. Meet Flash-got
A flexible must-have tool that boosts your speed when downloading files by splitting the file into parts before they are downloaded. It is far superior to other similar tools within its league because it boasts advanced functionalities and manages torrent downloads intelligently without affecting your system performance, even if you are running out of disk space or CPU usage. What’s more, it can resume broken downloads from where it stopped, thus saving you precious time and bandwidth.
Pros Can be used as a stand-alone download manager don’t need any installation Easy to use Can manage torrent downloads Cons Slow in some cases.
4. Use an alternative browser instead of Google Chrome
If the first two are not working for you, try to use one of the alternative browsers such as Opera (my personal favorite), Firefox.
Pros Fast Works great with more download managers you can customize them Cons Doesn’t support Chrome Extensions.
5. Manually add download sites to Google Chrome’s safe list
If none of the above methods works for your Google Chrome browser, Add a specific download site to ‘safe list’ and then access it directly through the address bar. Pros No need to install anything Customizable Easiest among all Cons Only works with some websites not good if you want a computer wide solution (works only on that particular machine).
6. Disable automatic malware checking in Google Chrome Settings
I am unsure how this would work because, according to chrome: //settings/content, the setting “enable phishing and malware protection “is already checked. But if it is still not working, you can disable this option as well by following these steps: Go to chrome: //settings/search automation Scroll down until you see ‘run all file download through Google cloud printing’ checkbox Click on it to disable that particular option Prelaunch Google Chrome Browser.
How do I get my firewall to stop preventing downloads?
In the window that says “All Control Panel Items,” click the “Windows Firewall” link. Select the “Turn Windows Firewall On or Off” link in the left sidebar. Under Private Network Settings and Public Network Settings, uncheck the option next to “Block All Incoming Connections, Including Those in the List of Allowed Apps.”
Pros No need for installation can be used as a computer comprehensive solution Cons Doesn’t work with all sites might cause some areas not to work at all.
How do I turn off download blocker on Chrome?
Identify the Download Blocker
Before turning off the download blocker, it is important to identify what is causing it. The most common reason for download blockers is the security settings on Chrome. To check this, go to the settings menu, click on the Privacy and Security option, and click on Site Settings. From here, you can check if the download blocker is enabled.
Disable the Download Blocker
Once you have identified the cause of the download blocker, you can disable it. To do this, go to the settings menu, click on the Privacy and Security option, and click on Site Settings. Scroll down to the “Automatic Downloads” section and toggle the switch to turn it off.
Additional Tips
If the above steps do not work, there may be other extensions or software that are causing the download blocker. You can try disabling any download-related extensions or software and see if it resolves the issue. Additionally, ensure you are downloading files from trusted sources to avoid any security risks.
Conclusion
I hope this article helped you to find the solution to your problem. If you have already found a proper solution to stop the Google Chrome browser from blocking downloads, please post it in the comments section below for others’ benefit.